المواضيع الأخيرة
مواضيع مماثلة
تعلم استخدام برنامج ICQ:
****منــتــديـــات الــــــــعـــمـــــــلاق**** :: العمــلاق الساحه العامة :: الكمبيوتر والانترنت :: الدروس والشرح
صفحة 1 من اصل 1
 تعلم استخدام برنامج ICQ:
تعلم استخدام برنامج ICQ:
ICQ - الخطوة الأولى
<hr align=center width="75%">أهلاً بكم في أولى خطوات العمل على برنامج ICQ.
طبعاً كما ذكرت سابقاً في قسم "برامج المحادثة والاتصال" أن اسم هذا البرنامج معناه I seek you أو أنا أبحث عنك ، وهو كما ذكرنا سهل وجيد ومرح في نفس الوقت.
وتعتمد فكرته على تسجيل كل مشترك جديد لبياناته ، ومن ثم يحصل على رقم خاص به ، هو رقمه الذي بإمكان الآخرين الوصول إليه عن طريقه ، وسأوضح لك الأمر لاحقاً. ويتم إعطاء الأرقام بالتسلسل.
أول ما سنفعله معاً هو طبعاً إنزال البرنامج - الإصدارة الحديثة (ICQ99a) من موقع الشركة ، حيث أنك سوف تجد وصلة Download.. وسوف يستغرق إنزال البرنامج قرابة الـ 25 دقيقة إذا كنت تتصل بسرعة 33.6 كيلو بايت في الثانية.
بعد أن تنزل البرنامج قم بتنصيبه في جهازك كأي برنامج آخر ، وبعد عملية التنصيب سوف تبدأ عملية تسجيلك حتى تحصل على رقمك الخاص. سوف تجد هذه الواجهة أمامك بعد عملية التنصيب:
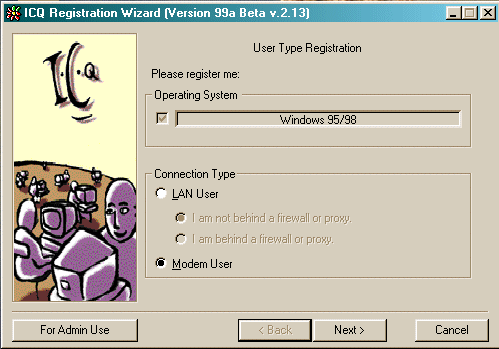
هنا سوف يطلب منك بعض البيانات عن جهازك وعن نفسك ، مع أنني لا أحبذ أن تضع جميع بياناتك (خاصة الفتيات) ، فهي ستكون مكشوفة فيما بعد للآخرين ، على كل حال قم بإملاء ما يعجبك منها ، أو ما تود أن يعرف الناس عنك ، ولكن تذكر أن هناك بعض الفراغات الواجب ملؤها مثل الاسم الحركي أو اللقب Nick name والبريد الإلكتروني Email.
مع استمرارك بالضغط على زر "التالي" Next بعد انتهائك من كل مرحلة سوف تصل إلى النافذة ما قبل النهاية ، وفيها سوف تختار كلمة السر ، وأنصحك أن تحفظ الكلمة جيداً لأسباب سأذكرها لاحقاً.
والآن ، سوف يقوم البرنامج بإلرسال بياناتك إلى المزود ومن ثم يعطيك رقماً جديداً خاصاً بك. وفي هذه الأثناء يجب أن تكون متصلاً بالإنترنت طبعاً.
هل حصلت على الرقم؟ تهانينا! لقد أكملت عملية التسجيل ، والآن وسوف تفتح الآن نافذة البرنامج الرئيسية ، وهي نافذة صغيرة سيكون في أعلاها رقمك ، مثل هذه النافذة ، حيث رقمك هو المدد بالدائرة الحمراء:

بهذا أنهي معك الخطوة الأولى في التعلم على برنامج ICQ ، أرجو الا تربكك هذه الأزرار في البرنامج ، فسوف أخبرك عنها في الخطوة التالية إن شاء الله.
ICQ - الخطوة الثانية
<hr align=center width="75%">مرحباً! هل أنت مستعد للخطوة التالية؟ على بركة الله..
الآن سوف نتعرف على البرنامج ونأخذ نظرة سريعة على أزراره ووظائفها.. شغل البرنامج.
أولاُ وقبل كل شيئ .. أريد أن أخبرك أن للبرنامج وضعان ، وضع مصغر أو بسيط Sample Mode والوضع المتقدم Advanced Mode ، وبالطيع فإننا سوف نعمل على الوضع المتقدم لأن البسيط لايحمل وظائفاً تذكر ، وعادة ما يكون البرنامج في الوضع البسيط بعد عملية التنصيب. عليك إذاً أن تحوله للوضع المتقدم بالآتي:
اضغط على الزر المكتوب عليه ICQ واختر Advanced Mode ، وعندها سوف يظهر لك
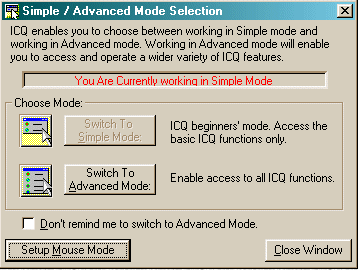
قبل أن تتم عملية التحول .. اضغط على زر Setup Mouse mode ومن هناك اختر من بين الخيارين : Reight Button menus... ، حيث أن عملنا سوف يكون على أساس الضغط بالزر الأيمن للقوائم والأيسر للإختيار والتحديد.
اضغط أيضاً من نفس النافذة على العبارة : Don't show this message again حتى لا تزعجك لاحقاً. والآن اضغط OK للرجوع إلى النافذة السابقة ، حيث سوف تضغط على زر Switch to Advanced mode حتى يتم التحويل. الآن سوف تلاحظ أن أزرار البرنامج وقوائمه قد زادت عن السابق لتصبح بالشكل الآتي:
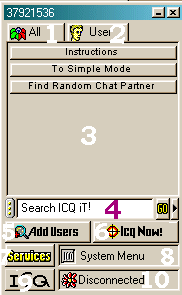
لا تجزع! لقد رقمتهم بنفسي ، والآن سأخبرك عن الأزرار المرقمة ووظائفها:
* زر 1 هو للتبديل بين إظهار المتصلين بالخدمة Online والغير متصلين Offline أو المتصلين فقط Online في قائمة المتصلين
* زر 2 هو للتبديل بين عرض المتصلين ككل أو عرضهم في شكل مجموعات ترتبها بنفسك.
* 3 هي المساحة أو القائمة التي سوف يكون فيها أسماء المتصلين
* 4 هو مربع للبحث العادي بالإنترنت .. اكتب ما تريد البحث عنه واضغط Enter.
* 5 هذا الزر سيفتح لك نافذة للبحث عن مستخدمين أو متصلين لتضيفهم إلى قائمتك ، وسأطرق إلى ذلك لاحقاً.
* 6 يقودك هذا الزر إلى فتح نافذة للبحث عن المتصلين في الإنترنت ، ولكنني شخصياً لم أجربه!
* 7 هذه قائمة خدمات متنوعة يقدمها البرنامج لك ، ومنها : المنبه Reminders ، كتابة ملاحظات Notes ، لائحة الأعمال التي سوف تقوم بها To Do ، خدمة الكشف عن بريدك الإلكتروني الرئيسي من المزود Email ، أرشيف الرسائل والأحداث Message Archive وكذلك البحث في الصفحات البيضاء White Pages ، وأعني هنا بالصفحات البيضاء هي قوائم بأسمء أشخاص سجلوا أنفسهم فيها مثل دليل الهاتف.
* 8 هذا هو قسم الرسائل القادمة من مزود خدمة ICQ ، مثل أن أحد الأشخاص قام بإضافة رقمك إلى قائمته ، وغيرها . وسوف أذكرها خلال الخطوات القادمة.
* 9 هذه هي قائمة البرنامج الرئيسية التي تتضمن وظائف البرنامج المختلفة وتتضمن :

* زر 1 هو للتبديل بين إظهار المتصلين بالخدمة Online والغير متصلين Offline أو المتصلين فقط Online في قائمة المتصلين
* زر 2 هو للتبديل بين عرض المتصلين ككل أو عرضهم في شكل مجموعات ترتبها بنفسك.
* 3 هي المساحة أو القائمة التي سوف يكون فيها أسماء المتصلين
* 4 هو مربع للبحث العادي بالإنترنت .. اكتب ما تريد البحث عنه واضغط Enter.
* 5 هذا الزر سيفتح لك نافذة للبحث عن مستخدمين أو متصلين لتضيفهم إلى قائمتك ، وسأطرق إلى ذلك لاحقاً.
* 6 يقودك هذا الزر إلى فتح نافذة للبحث عن المتصلين في الإنترنت ، ولكنني شخصياً لم أجربه!
* 7 هذه قائمة خدمات متنوعة يقدمها البرنامج لك ، ومنها : المنبه Reminders ، كتابة ملاحظات Notes ، لائحة الأعمال التي سوف تقوم بها To Do ، خدمة الكشف عن بريدك الإلكتروني الرئيسي من المزود Email ، أرشيف الرسائل والأحداث Message Archive وكذلك البحث في الصفحات البيضاء White Pages ، وأعني هنا بالصفحات البيضاء هي قوائم بأسمء أشخاص سجلوا أنفسهم فيها مثل دليل الهاتف.
* 8 هذا هو قسم الرسائل القادمة من مزود خدمة ICQ ، مثل أن أحد الأشخاص قام بإضافة رقمك إلى قائمته ، وغيرها . وسوف أذكرها خلال الخطوات القادمة.
* 9 هذه هي قائمة البرنامج الرئيسية التي تتضمن وظائف البرنامج المختلفة وتتضمن :

كما نرى في الصورة السابقة ، فإن القائمة تنقسم إلى 3 أقسام ، أولها للبحث بطرقه ، والثانية عن إعدادات البرنامج العامة ، والأخيرة عن الخروج من البرنامج.
القسم الأول يحتوي على: Find/Add users وفيها طرق متعددة للبحث في الشبكة ، وللبحث عن أشخاص بتفاصيل محددة ، والخيار الثاني: Invaitation Wizard لدعوة الأصدقاء للحصول على البرنامج بطرق مختلفة. أما الخيار الثالث هو دفتر العناوين الخاص بك.
القسم الثاني: ويحتوي على إعدادات البرنامج وهي: الخيار الأول هو التحول للوضع البسيط Sample Mode ، والخيار الثاني هو الدخول لأرشيف الرسائل والأحداث ، والخيار الثالث عن المستخدمين للبرنامج ، وعن تغيير بياناتهم ، أو إضافة مستخدمين جدد (يمكن أن يحتوي البرنامج على أكثر من مستخدم ورقم) ، والخيار الخامس هو لتحديد المستويات والخيارات الأمنية للبرنامج ، أما الخيار السادس فهو لإعدادات البرنامج ، بقي الخيار السابع وهو لإعداد التبيهات وتحديد بعض الخيارات البسيطة ، كإيقاف أصوات البرنامج. بقي أخيراً القسم الأخير ويحتوي على التعليمات ، والتحول لوضع النوم! (مع ملاحظة أن البرنامج يكون في هذه الحالة عند تشغيل الوندوز) ، أو الخروج من البرنامج وقطع الاتصال.
* 10 أخيراً بقي لدينا قسم حالة الاتصال Connection Status ، وفي الوضع المتقدم هناك 8 حالات للاتصال هي :
 Available وتعني أنك موجود ويمكن الاتصال بك.
Available وتعني أنك موجود ويمكن الاتصال بك.
 Free for Chat وهي تعني أنك جاهز لعمل أي محادثة مع أي شخص كان.
Free for Chat وهي تعني أنك جاهز لعمل أي محادثة مع أي شخص كان.
 Away وهي تعني أنك غير متواجد أمام الجهاز لفترة قصير لشرب القهوة مثلاً.
Away وهي تعني أنك غير متواجد أمام الجهاز لفترة قصير لشرب القهوة مثلاً.
 Extended Away وهي تعني أنك غير متواجد أما جهازك لفترة طويلة.
Extended Away وهي تعني أنك غير متواجد أما جهازك لفترة طويلة.
 Occupied وهي أنك لن تستقبل من أي أحد إلا الرسائل الهامة فقط.
Occupied وهي أنك لن تستقبل من أي أحد إلا الرسائل الهامة فقط.
 DND وهي تعني الرجاء عدم الإزعاج أي كانت الأحوال.
DND وهي تعني الرجاء عدم الإزعاج أي كانت الأحوال.
 Invisible وهذا الوضع يجعلك تكون متصلاً دون أن يراك أحد من المتصلين الآخرين ، أي أنك ستكون عندهم Offline.
Invisible وهذا الوضع يجعلك تكون متصلاً دون أن يراك أحد من المتصلين الآخرين ، أي أنك ستكون عندهم Offline.
 وهي قطع الاتصال بالمزود.
وهي قطع الاتصال بالمزود.
وهكذا نكون قد انتهينا من التعرف على البرنامج ، مع التنبيه إلى أن هناك قائمة أخرى ستكون موجودة بالضغط على أسماء المتصلين بالزر الأيمن ، وسنشرحها لاحقاً.
وأخيراً .. أريد لفت نظرك - إن لم تكن انتبهت بعد - إلى أنك لو نظرت بجانب الساعة في شريط المهام ، ستجد حالة الاتصال التي اخترتها متمثلة في الزهرة المناسبة ، وأنك لو قمت بالضغط عليها فسيعطيك قائمة فيها بعض الأوامر تختصر عليك الطريق.
، وأنك لو قمت بالضغط عليها فسيعطيك قائمة فيها بعض الأوامر تختصر عليك الطريق.
بهذا نكون قد تعرفنا على أجزاء البرنامج.
القسم الأول يحتوي على: Find/Add users وفيها طرق متعددة للبحث في الشبكة ، وللبحث عن أشخاص بتفاصيل محددة ، والخيار الثاني: Invaitation Wizard لدعوة الأصدقاء للحصول على البرنامج بطرق مختلفة. أما الخيار الثالث هو دفتر العناوين الخاص بك.
القسم الثاني: ويحتوي على إعدادات البرنامج وهي: الخيار الأول هو التحول للوضع البسيط Sample Mode ، والخيار الثاني هو الدخول لأرشيف الرسائل والأحداث ، والخيار الثالث عن المستخدمين للبرنامج ، وعن تغيير بياناتهم ، أو إضافة مستخدمين جدد (يمكن أن يحتوي البرنامج على أكثر من مستخدم ورقم) ، والخيار الخامس هو لتحديد المستويات والخيارات الأمنية للبرنامج ، أما الخيار السادس فهو لإعدادات البرنامج ، بقي الخيار السابع وهو لإعداد التبيهات وتحديد بعض الخيارات البسيطة ، كإيقاف أصوات البرنامج. بقي أخيراً القسم الأخير ويحتوي على التعليمات ، والتحول لوضع النوم! (مع ملاحظة أن البرنامج يكون في هذه الحالة عند تشغيل الوندوز) ، أو الخروج من البرنامج وقطع الاتصال.
* 10 أخيراً بقي لدينا قسم حالة الاتصال Connection Status ، وفي الوضع المتقدم هناك 8 حالات للاتصال هي :
 Available وتعني أنك موجود ويمكن الاتصال بك.
Available وتعني أنك موجود ويمكن الاتصال بك. Free for Chat وهي تعني أنك جاهز لعمل أي محادثة مع أي شخص كان.
Free for Chat وهي تعني أنك جاهز لعمل أي محادثة مع أي شخص كان. Away وهي تعني أنك غير متواجد أمام الجهاز لفترة قصير لشرب القهوة مثلاً.
Away وهي تعني أنك غير متواجد أمام الجهاز لفترة قصير لشرب القهوة مثلاً. Extended Away وهي تعني أنك غير متواجد أما جهازك لفترة طويلة.
Extended Away وهي تعني أنك غير متواجد أما جهازك لفترة طويلة. Occupied وهي أنك لن تستقبل من أي أحد إلا الرسائل الهامة فقط.
Occupied وهي أنك لن تستقبل من أي أحد إلا الرسائل الهامة فقط. DND وهي تعني الرجاء عدم الإزعاج أي كانت الأحوال.
DND وهي تعني الرجاء عدم الإزعاج أي كانت الأحوال. Invisible وهذا الوضع يجعلك تكون متصلاً دون أن يراك أحد من المتصلين الآخرين ، أي أنك ستكون عندهم Offline.
Invisible وهذا الوضع يجعلك تكون متصلاً دون أن يراك أحد من المتصلين الآخرين ، أي أنك ستكون عندهم Offline. وهي قطع الاتصال بالمزود.
وهي قطع الاتصال بالمزود.وهكذا نكون قد انتهينا من التعرف على البرنامج ، مع التنبيه إلى أن هناك قائمة أخرى ستكون موجودة بالضغط على أسماء المتصلين بالزر الأيمن ، وسنشرحها لاحقاً.
وأخيراً .. أريد لفت نظرك - إن لم تكن انتبهت بعد - إلى أنك لو نظرت بجانب الساعة في شريط المهام ، ستجد حالة الاتصال التي اخترتها متمثلة في الزهرة المناسبة
 ، وأنك لو قمت بالضغط عليها فسيعطيك قائمة فيها بعض الأوامر تختصر عليك الطريق.
، وأنك لو قمت بالضغط عليها فسيعطيك قائمة فيها بعض الأوامر تختصر عليك الطريق.بهذا نكون قد تعرفنا على أجزاء البرنامج.
ICQ - الخطوة الثالثة
<hr align=center width="75%">إضافة متصلين والتعامل معهم
<hr width="75%">أهلاً بكم في الخطوة الثالثة والأخيرة في تعلم برنامج ICQ.
تعرفنا في الخطوة السابقة على أجزاء البرنامج ، وفي هذه الخطوة سوف نضيف أسماء المتصلين للقائمة ونتعامل معهم وأول أساسيات التعامل هي طرق الباب والاستئذان قبل الدخول!! (لا تصدق هذه الدعابة فمعظم الناس يهجمون على الباب!)
لنبداً.. سوف أدلك على أبسط الطرق للبحث عن الأصدقاء وهي كالآتي:
اضغط على زر Add Users وستظهر لك النافذة التالية (ربما تختلف في الشكل فقط حسب الإصدار):
تعرفنا في الخطوة السابقة على أجزاء البرنامج ، وفي هذه الخطوة سوف نضيف أسماء المتصلين للقائمة ونتعامل معهم وأول أساسيات التعامل هي طرق الباب والاستئذان قبل الدخول!! (لا تصدق هذه الدعابة فمعظم الناس يهجمون على الباب!)
لنبداً.. سوف أدلك على أبسط الطرق للبحث عن الأصدقاء وهي كالآتي:
اضغط على زر Add Users وستظهر لك النافذة التالية (ربما تختلف في الشكل فقط حسب الإصدار):

كما نرى فكل ما عليك هو ملئ إحدى الفراغات بالبيانات التي تعرفها وبعد ذلك ضغط رز Search المقابل للفراغ وعندها سوف يبدأ البرنامج بالبحث عن المستخدم في الشبكة ومن ثم يعطيك النتائج في قائمة وما عليك هو الضغط على اسم الشخص المطلوب حتى تتم إضافته لقائمتك.
ولأول تمرين في البحث أعطيك رقمي لتبحث عني!
ضع رقمي 29999299 في خانة الرقم ICQ No. واضغط Search ومن ثم ستجدني في القائمة ، ولكن انتبه! فبعض الأشخاص (وأنا منهم) يضعون بند موافقة حتى تضيفهم إلى قائمتك ، ويحدث حين الضغط على أسمائهم أن يظهر مربع صفير تكتب في ما يكفي للتعريف بنفسك أو ما شابه ومن ثم ترسله ، وسوف يصل ذلك الشخص طلبك فيوافق عليه أو يردك خائباً حسب رغبته! والمربع يشبه التالي: (سوف أدلك على طريقة وضع الموافقة لنفسك لاحقاً حتى إذا ردك أحداً حائباً تردها عليه!)
ولأول تمرين في البحث أعطيك رقمي لتبحث عني!
ضع رقمي 29999299 في خانة الرقم ICQ No. واضغط Search ومن ثم ستجدني في القائمة ، ولكن انتبه! فبعض الأشخاص (وأنا منهم) يضعون بند موافقة حتى تضيفهم إلى قائمتك ، ويحدث حين الضغط على أسمائهم أن يظهر مربع صفير تكتب في ما يكفي للتعريف بنفسك أو ما شابه ومن ثم ترسله ، وسوف يصل ذلك الشخص طلبك فيوافق عليه أو يردك خائباً حسب رغبته! والمربع يشبه التالي: (سوف أدلك على طريقة وضع الموافقة لنفسك لاحقاً حتى إذا ردك أحداً حائباً تردها عليه!)
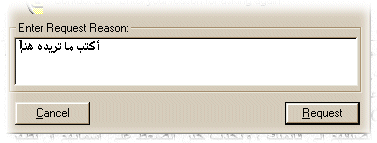
وبعد إرسال الطلب سوف يضاف إلى قائمة خاصة عندك تسمى قائمة الانتظار لحين ردهم ، وفي هذه الحالة يكون التعامل معهم محدوداً فيقتصر على إرسال الرسائل فقط.
حسناً لنفترض أن الموافقة قد جاءتك أو أنه لم يضع موافقة أصلاً وأضفت اسمه بسلام.
بعدما أضفنا اسم المتصل ، لنقم بالتعرف على قائمة الأحداث والطرق للتعامل مع المتصلين ، والتي تظهر بالضغط على اسم المستخدم بالزر الأيمن للماوس:
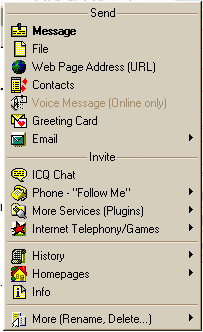
# أول أمر موجود في هذه القائمة هو إرسال رسالة Message ويمكنك أيضاً تنفيذه بالضغط على اسم المتصل مرتين. أملاً المربع وأرسل.
# الأمر الثاني هو File لأرسال الملفات .. اختر الملف الذي تريد إرساله واكتب وصف سريع ثم أرسل. سيتطلب الأرسال بعد الوقت إن كان الملف كبير الحجم.
# الأمر الثالث هو إرسال عنوان موقع ، وسوف يضع البرنامج عنوان الصفحة الظاهرة على الشاشة في نافذة متصفحك.
# Contacts .. هذا الأمر يساعدك على إرسال أرقام متصليم لمتصلين آخرين لديك في القائمة.
# أمر Voice Message واضح من اسمه فهو لإرسال رسالة صوتية للمتصل ، سجل وأرسل.
# بقي لديتا Greeting Card لإرسالها لمتصل معين في مناسبة ، وEmail حتى تستطيع الوصول إلى بريدك الإلكتروني المقدم من مزود خدمات الإنترنت لديك.
بالنسبة للقسم الثاني من القائمة فهو خاص بالحديث المباشر مع المتصلين ، غير أنني - شخصياً - لم أجرب إلا أولها وهو غرفة المحادثة ، وهي سهلة الإستخدام ، أما بقية الأوامر فلم أجد الوقت لاستخدامها! ، بإمكانك تجربتها بنفسك وإعلامي بالنتيجة!
والآن بقي القسم الأخير من القائمة ويتضمن: قسم الأرشيف وفيه ستجد كل الرسائل الواردة إليك والصادرة منك من هذا المتصل ، وقسم الصفحات ، حيث أن كل مستخدم جديد تنشئ له صفحة من قبل مزود ICQ وفي المعلومات التي قام بإدخالها عن نفسه ، المهم .. سيقودك هذا إلى الوصول إلى صفحته الشخصية ، أو المعلومات عنها ، أو صفحته الخاصة في مزود ICQ ، أو دليل الصفحات الخاصة بهذا المود.
آخر بند في هذا القسم هو معرقة معلومات عن هذا المتصل Info.
وأخيراً بقي أمر أخير وهو يتعلق بالمتصل وإعداداته من حيث تغيير الأسم أو حذفه ... إلخ.
والآن ، وقد أصبحت لك خلفية جيدة عن البرنامج .. نكون قد انهينا الثلاث الخطوات البسيطة للتعرف عليه والتعامل معه.
ولكن ، لدي بعض الإرشادات لك والطرق التي ربما قد وعدتك بإخبارك عنها لاحقاً!
# الأمر الثاني هو File لأرسال الملفات .. اختر الملف الذي تريد إرساله واكتب وصف سريع ثم أرسل. سيتطلب الأرسال بعد الوقت إن كان الملف كبير الحجم.
# الأمر الثالث هو إرسال عنوان موقع ، وسوف يضع البرنامج عنوان الصفحة الظاهرة على الشاشة في نافذة متصفحك.
# Contacts .. هذا الأمر يساعدك على إرسال أرقام متصليم لمتصلين آخرين لديك في القائمة.
# أمر Voice Message واضح من اسمه فهو لإرسال رسالة صوتية للمتصل ، سجل وأرسل.
# بقي لديتا Greeting Card لإرسالها لمتصل معين في مناسبة ، وEmail حتى تستطيع الوصول إلى بريدك الإلكتروني المقدم من مزود خدمات الإنترنت لديك.
بالنسبة للقسم الثاني من القائمة فهو خاص بالحديث المباشر مع المتصلين ، غير أنني - شخصياً - لم أجرب إلا أولها وهو غرفة المحادثة ، وهي سهلة الإستخدام ، أما بقية الأوامر فلم أجد الوقت لاستخدامها! ، بإمكانك تجربتها بنفسك وإعلامي بالنتيجة!
والآن بقي القسم الأخير من القائمة ويتضمن: قسم الأرشيف وفيه ستجد كل الرسائل الواردة إليك والصادرة منك من هذا المتصل ، وقسم الصفحات ، حيث أن كل مستخدم جديد تنشئ له صفحة من قبل مزود ICQ وفي المعلومات التي قام بإدخالها عن نفسه ، المهم .. سيقودك هذا إلى الوصول إلى صفحته الشخصية ، أو المعلومات عنها ، أو صفحته الخاصة في مزود ICQ ، أو دليل الصفحات الخاصة بهذا المود.
آخر بند في هذا القسم هو معرقة معلومات عن هذا المتصل Info.
وأخيراً بقي أمر أخير وهو يتعلق بالمتصل وإعداداته من حيث تغيير الأسم أو حذفه ... إلخ.
والآن ، وقد أصبحت لك خلفية جيدة عن البرنامج .. نكون قد انهينا الثلاث الخطوات البسيطة للتعرف عليه والتعامل معه.
ولكن ، لدي بعض الإرشادات لك والطرق التي ربما قد وعدتك بإخبارك عنها لاحقاً!
ICQ - نصائح وإرشادات
<hr align=center width="75%">[size=9][b]مرحباً.. هناك عدة إشياء سأرشدك عليها ، وقد تفيدك في هذا البرنامج.
وضع الموافقة:
[size=9]سبق أن أخبرتك أن معظم المتصلين يضعون موافقة للإضافتهم في قائمتك ، وأنا أنصحك - إن رغبت - أن تحذو حذوهم!
في قائمة ICQ هناك بند يدعى Security & Privacy وفيها كل ما يتعلق بالبرنامج من الناحية الأمنية سواء من درجة الأمان أو كلمات السر...
المهم ، هناك ستجد قسم فيه خيارين في أول الإطار : Change ContactList Auth. عليك بأخذ الخيار الثاني : My authorization is required.
هكذا تكون قد وضعت أمر الموافقة قبل الإضافة (لا تنسى أن تكون متصلاً بالإنترنت ومن ثم ضغط زر save لحفظ التغييرات في كل مرة تغير فيها الإعدادات)
كلمة السر
من نفس النافذة توجد كلمة السر التي بإمكانك تغييرها كيفما شئت
ولكن ليس هذا ما أريده .. حسنا لنفترض أن رقمك الذي تعمل عليه يحتوي في قائمته العديد من المتصلين الذين تتعامل معهم ، وهم يعرفونك على هذا الرقم ، ماذا ستفعل لو أن جهازك قد عطب بسبب أو بآخر ، وقمت بتركيب البرنامج من جديد ، طبعا فقدت الرقم الذي كان بحوزتك ، هل تنسى الأمر؟!
ربما تقول لي: بسيطة! أسجل رقماً غيره ، حسناً ، لكنني أملك طريقةً أفضل ، ما رأيك باسترجاع الرقم القديم؟ .
من هنا جاءت إحدى فوائد كلمة السر
سأعطيك الخطوات.. هل تذكر أول نافذة ظهرت لك بعدما قمت بتنصيب البرنامج؟
إنها التي خيرتك بين تسجيل رقم جديد أو إضافة مستخدم مسجل سابقاً ، حسناً إن كنت لا تزال في عملية التنصيب فاختر هذا الخيار ، أما إن كنت قد أنشأت رقماً جديداً لكنك تريد العودة للرقم القديم ، فاذهب إلى قائمة ICQ واختر Add / Change current user ومن هناك اختر Add another registered user واتبع الإرشادات إلى أن تصل إلى مربع رقم المستخدم وكلمة المرور .. ادخلهما ومن ثم اضغط Next وعندها سيقوم بارسال طلبك إلى المزود والتأكد من كلمة المرور.
لحظة.. هل نسيت كلمة السر؟ بسيطة! هناك حل لكنه مشروط ، والشرط أن تكون قد أدخلت بريدك الإلكتروني عندما سجلت أول مرة ، ولكن إن كنت لم تدخله فانسى الموضوع! لأنه كان سيقوم بإرسالها لك عن طريق البريد. خيرها في غيرها!
مع المتصبين...
[size=9]هناك أمور ريد أن أدلك عليها بالنسبة للمتصلين يوفرها البرنامج لك ، مثلاً كنت تنوي أن يستقبل البرنامج الرسائل من متصل معين تلقائياً ، أو أن ينبهك بتحول متصل آخر إلى Online ، ولربما كنت تنوي أن تظهر أمام أحد المتصلين بوضع معين مثل Away بينما تريد أن تكون متواجداً لدى الآخرين.
مثل هذا الحالات وغيرها تجدها في الآتي: اضغط على اسم المتصل الذي تريده بالزر اليمين واختر آخر أمر ومنه قم باختيار Alert / Accept Modes.
ومن هناك سنجد كل الأحداث التي تريدها ، وأعتقد أنك سترجع إليها يوماً!
أمنيات - Security
توجد بعض الأمنيات التي سأدلك عليها:
# يمكنك إخفاء رقمك IP الخاص بجهازك (وهو العنوان الذي يمكن اوصول لجهازك عبره) ، باختيار أمر Don't publish IP address من نافذة الأمن الرئيسية التي سبق أن ذهبنا إليها.
# ربما قررت تجاهل أحد المتصلين لسبب معين ، إذا كنت تنوي ذلك ففي مربع حوار الأمن ، اختر علامة التبويب Ignore list واضغط add لإضافة الأسماء التي ترغب تجاهلها.
# هناك خيار آخر يدعى مصفاة الكلمات وهي لتصفية الرسائل والأحداث من كلمات محددة غير مرغوب في تواجدها ، وهي موجودة في علامة تبويب Words List من نافذة الأمن.
# هناك خيار يمكنك إغلاقه إن إحببت وهو عدم استقبال أي رسائل مباشرة من غير الأشخاص الموجودين في قائمتك ، وهذا يحميك من الفلود وهو أن بعض الأشخاص يقوم بإرسال عدة رسائل متتابعة كثيرة قد تربكك.
وذلك يتم من قسم Ignore List حيث يوجد خيار اسمه Accept messages only form my Contact List.
ولكن يمكنك الإستعاضة عن ذلك باستخدام برامج حماية
وضع الموافقة:
[size=9]سبق أن أخبرتك أن معظم المتصلين يضعون موافقة للإضافتهم في قائمتك ، وأنا أنصحك - إن رغبت - أن تحذو حذوهم!
في قائمة ICQ هناك بند يدعى Security & Privacy وفيها كل ما يتعلق بالبرنامج من الناحية الأمنية سواء من درجة الأمان أو كلمات السر...
المهم ، هناك ستجد قسم فيه خيارين في أول الإطار : Change ContactList Auth. عليك بأخذ الخيار الثاني : My authorization is required.
هكذا تكون قد وضعت أمر الموافقة قبل الإضافة (لا تنسى أن تكون متصلاً بالإنترنت ومن ثم ضغط زر save لحفظ التغييرات في كل مرة تغير فيها الإعدادات)
كلمة السر
من نفس النافذة توجد كلمة السر التي بإمكانك تغييرها كيفما شئت
ولكن ليس هذا ما أريده .. حسنا لنفترض أن رقمك الذي تعمل عليه يحتوي في قائمته العديد من المتصلين الذين تتعامل معهم ، وهم يعرفونك على هذا الرقم ، ماذا ستفعل لو أن جهازك قد عطب بسبب أو بآخر ، وقمت بتركيب البرنامج من جديد ، طبعا فقدت الرقم الذي كان بحوزتك ، هل تنسى الأمر؟!
ربما تقول لي: بسيطة! أسجل رقماً غيره ، حسناً ، لكنني أملك طريقةً أفضل ، ما رأيك باسترجاع الرقم القديم؟ .
من هنا جاءت إحدى فوائد كلمة السر
سأعطيك الخطوات.. هل تذكر أول نافذة ظهرت لك بعدما قمت بتنصيب البرنامج؟
إنها التي خيرتك بين تسجيل رقم جديد أو إضافة مستخدم مسجل سابقاً ، حسناً إن كنت لا تزال في عملية التنصيب فاختر هذا الخيار ، أما إن كنت قد أنشأت رقماً جديداً لكنك تريد العودة للرقم القديم ، فاذهب إلى قائمة ICQ واختر Add / Change current user ومن هناك اختر Add another registered user واتبع الإرشادات إلى أن تصل إلى مربع رقم المستخدم وكلمة المرور .. ادخلهما ومن ثم اضغط Next وعندها سيقوم بارسال طلبك إلى المزود والتأكد من كلمة المرور.
لحظة.. هل نسيت كلمة السر؟ بسيطة! هناك حل لكنه مشروط ، والشرط أن تكون قد أدخلت بريدك الإلكتروني عندما سجلت أول مرة ، ولكن إن كنت لم تدخله فانسى الموضوع! لأنه كان سيقوم بإرسالها لك عن طريق البريد. خيرها في غيرها!
مع المتصبين...
[size=9]هناك أمور ريد أن أدلك عليها بالنسبة للمتصلين يوفرها البرنامج لك ، مثلاً كنت تنوي أن يستقبل البرنامج الرسائل من متصل معين تلقائياً ، أو أن ينبهك بتحول متصل آخر إلى Online ، ولربما كنت تنوي أن تظهر أمام أحد المتصلين بوضع معين مثل Away بينما تريد أن تكون متواجداً لدى الآخرين.
مثل هذا الحالات وغيرها تجدها في الآتي: اضغط على اسم المتصل الذي تريده بالزر اليمين واختر آخر أمر ومنه قم باختيار Alert / Accept Modes.
ومن هناك سنجد كل الأحداث التي تريدها ، وأعتقد أنك سترجع إليها يوماً!
أمنيات - Security
توجد بعض الأمنيات التي سأدلك عليها:
# يمكنك إخفاء رقمك IP الخاص بجهازك (وهو العنوان الذي يمكن اوصول لجهازك عبره) ، باختيار أمر Don't publish IP address من نافذة الأمن الرئيسية التي سبق أن ذهبنا إليها.
# ربما قررت تجاهل أحد المتصلين لسبب معين ، إذا كنت تنوي ذلك ففي مربع حوار الأمن ، اختر علامة التبويب Ignore list واضغط add لإضافة الأسماء التي ترغب تجاهلها.
# هناك خيار آخر يدعى مصفاة الكلمات وهي لتصفية الرسائل والأحداث من كلمات محددة غير مرغوب في تواجدها ، وهي موجودة في علامة تبويب Words List من نافذة الأمن.
# هناك خيار يمكنك إغلاقه إن إحببت وهو عدم استقبال أي رسائل مباشرة من غير الأشخاص الموجودين في قائمتك ، وهذا يحميك من الفلود وهو أن بعض الأشخاص يقوم بإرسال عدة رسائل متتابعة كثيرة قد تربكك.
وذلك يتم من قسم Ignore List حيث يوجد خيار اسمه Accept messages only form my Contact List.
ولكن يمكنك الإستعاضة عن ذلك باستخدام برامج حماية

Admin- Admin

-

عدد الرسائل : 309
العمر : 49
الموقع : المملكة العربية السعودية -الرياض
العمل/الترفيه : وكيل دعاية واعلان
تاريخ التسجيل : 04/03/2008
بطاقة الشخصية
admin: اسامة -

 مواضيع مماثلة
مواضيع مماثلة» تعلم الفورمات ببرنامج صغير جداً
» تعلم كتابة الفتحه والكسرة والضمة واسرار الكيبورد
» برنامج تعليم التجويد
» تعلم كتابة الفتحه والكسرة والضمة واسرار الكيبورد
» برنامج تعليم التجويد
****منــتــديـــات الــــــــعـــمـــــــلاق**** :: العمــلاق الساحه العامة :: الكمبيوتر والانترنت :: الدروس والشرح
صفحة 1 من اصل 1
صلاحيات هذا المنتدى:
لاتستطيع الرد على المواضيع في هذا المنتدى

» حصريا : متصدر البوكس اوفيس فيلم الغموض والتشويق الرهيب Unknown 2011 مترجم باحترافيه نسخه TS تحميل مباشر على اكثر من سيرفر
» Game Of Death 2010 مترجم
» أصول نق النسوان من الألف إلى الياء
» احلى مسجات الصباح جديده و طويلة 2010
» منقول: طريقة اصلاح ويندوز اكس بي واعادة تثبيته بدون الفورمات
» The Telling 2009 مترجم DVDRip على اكثر من سيرفر
» The Telling 2009 مترجم DVDRip على اكثر من سيرفر
» ( قبسات و نسمات) مقاطع دعوية رائعة بجودة عالية
» للرجال حور العين.. فماذا للنساء؟؟